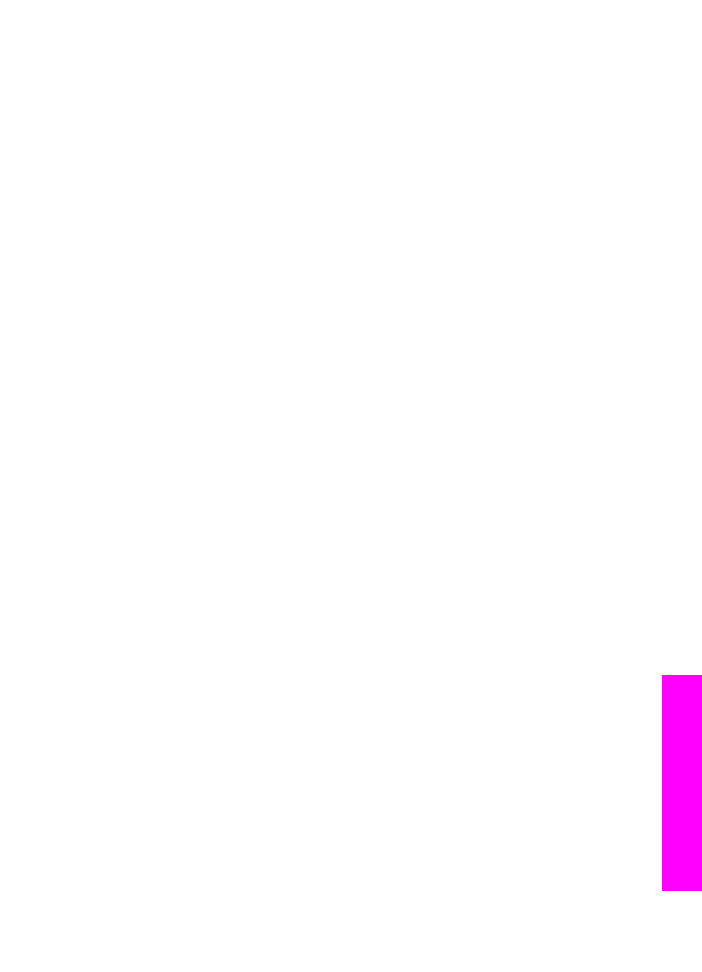
Сканиране на оригинал (при мрежова връзка)
Следвайте тези стъпки, ако вашият HP all-in-one е свързан към един или повече
компютъра чрез мрежа.
1
Заредете оригинала с лицето надолу в десния преден ъгъл на стъклото.
2
В областта за сканиране натиснете
Сканиране в
.
Появява се менюто
Сканиране
със списък на различни опции.
3
Натиснете
1
, за да изберете
Избор на компютър
, или използвайте
бутоните със стрелки, за да го осветите, и след това натиснете
OK
.
Ръководство за потребителя
79
Сканиране
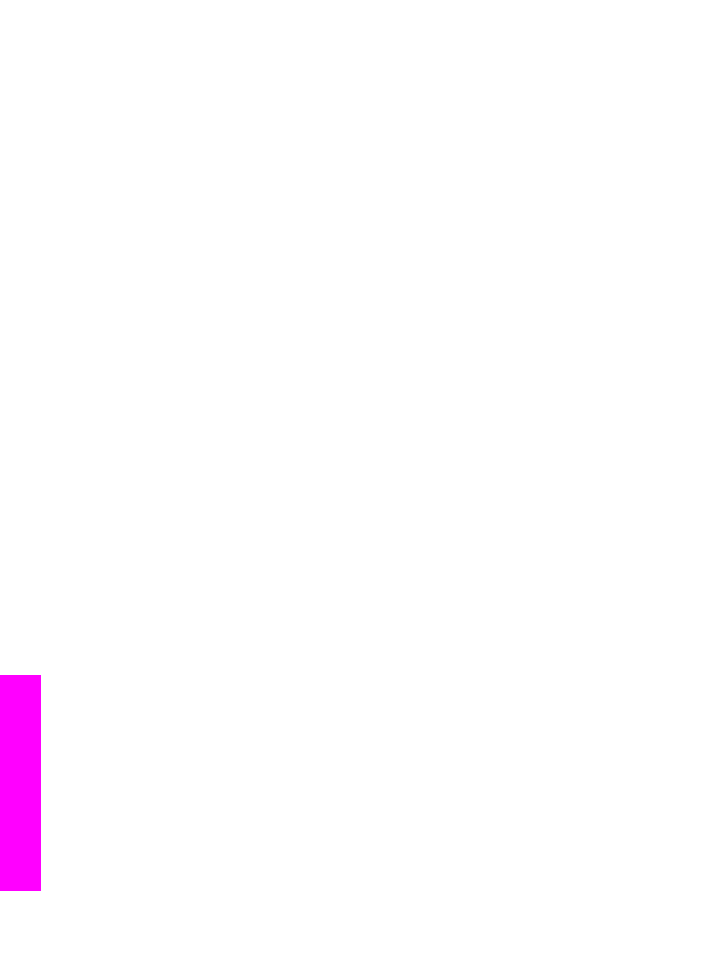
Появява се менюто
Избор на компютър
със списък от компютри, свързани
към HP all-in-one.
Забележка
Менюто
Избери компютър
може да съдържа списък на
компютри с USB свързване, освен свързаните чрез мрежата.
4
За да изберете компютър по подразбиране, натиснете
OK
. За да изберете
друг компютър, натиснете номера му на панела за управление или
използвайте бутоните със стрелки, за да осветите вашия избор, и след това
натиснете
OK
. За да изпратите сканираното изображение към приложение
на вашия компютър, изберете компютъра в менюто.
Показва се менюто
Сканиране в
със списък от местоназначения,
включително приложения, за всичко, което сканирате. Местоназначението
по подразбиране е това, което сте избрали последния път, когато сте
използвали това меню. Можете да посочите кои местоназначения да се
появяват в менюто
Сканиране в
с помощта на HP Image Zone на вашия
компютър. Повече информация се съдържа в екранната помощ за HP image
zone, доставена със софтуера.
5
За да изберете приложение, което да получава сканираното изображение,
натиснете неговия номер на панела за управление или използвайте
бутоните със стрелки, за да го осветите, и след това натиснете
OK
или
Стартиране на сканиране
.
Ако изберете HP Image Zone, в прозореца HP сканиране на компютъра се
появява изображение на сканираното изображение за визуализация, където
можете да го редактирате.
6
Направете нужното редактиране на изображението за визуализация в
прозореца HP сканиране. Когато завършите, щракнете върху Приеми.
HP all-in-one изпраща сканираното изображение към избраното приложение.
Ако например изберете HP Image Zone, той автоматично отваря и показва
изображението.