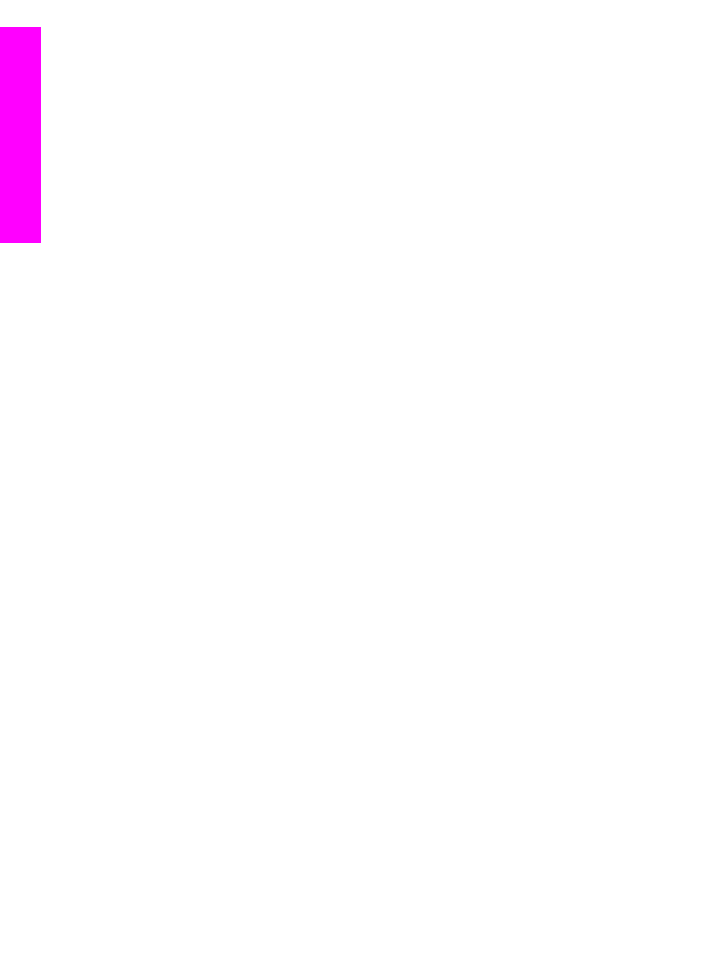
Programmist printimine
Enamust printimisseadeid käsitsevad automaatselt printivad tarkvararakendused või
HP ColorSmart tehnoloogia. Teil on vaja seadeid käsitisi muuta ainult juhul, kui
muudate printimise kvaliteeti, prindite eripaberile või kilele või kasutate erifunktsioone.
Sellest rakendusest printimiseks, milles te oma dokumendi lõite (Windowsi
kasutajad)
1
Veenduge, et teil oleks sisendsalve laaditud paber.
2
Klõpsa oma tarkvararakenduse File (Fail) menüüs Print (Prindi).
3
Valige printeriks HP all-in-one.
4
Kui teil on vaja seadistusi muuta, klõpsake nupul mis avab dialoogiakna
Properties (Atribuudid).
Sõltuvalt tarkvararakendusest võib selle nupu nimi olla Properties (Atribuudid),
Options (Suvandid), Printer Setup (Printeri häälestus) või Printer.
5
Valige oma printimistöö jaoks sobivad valikud kasutades Paper/Quality (Paberi
kvaliteet), Finishing (Viimistlus), Effects(Effektid), Basics(Põhiseaded), ja
Color (värvid) sakkide all kasutada olevaid funktsioone.
Nõuanne
Võite oma töö lihtsalt printida teie töö tüübil põhineva
vaikehäälestusega. Klõpsake sakil Printing Shortcuts (Printimise
kiirvalikud) What do you want to do? (Mida soovid teha?) loendis
printimistöö tüübil. Vaikehäälestus seda tüüpi printimise jaoks on
seadistatud ning Printing Shortcuts (Printimise kiirvalikud) saki all
kokku võetud. Soovi korral võite siin seadeid muuta, samuti võite teha
muudatusi Properties (Atribuudid) dialoogiakna teistes sakkides.
6
Klõpsake dialoogiakna Properties (Atribuudid) sulgemiseks OK.
7
Printimise alustamiseks klõpsake Print (Prindi) või OK.
76
HP Officejet 7300/7400 series all-in-one
Arvutist
printimine
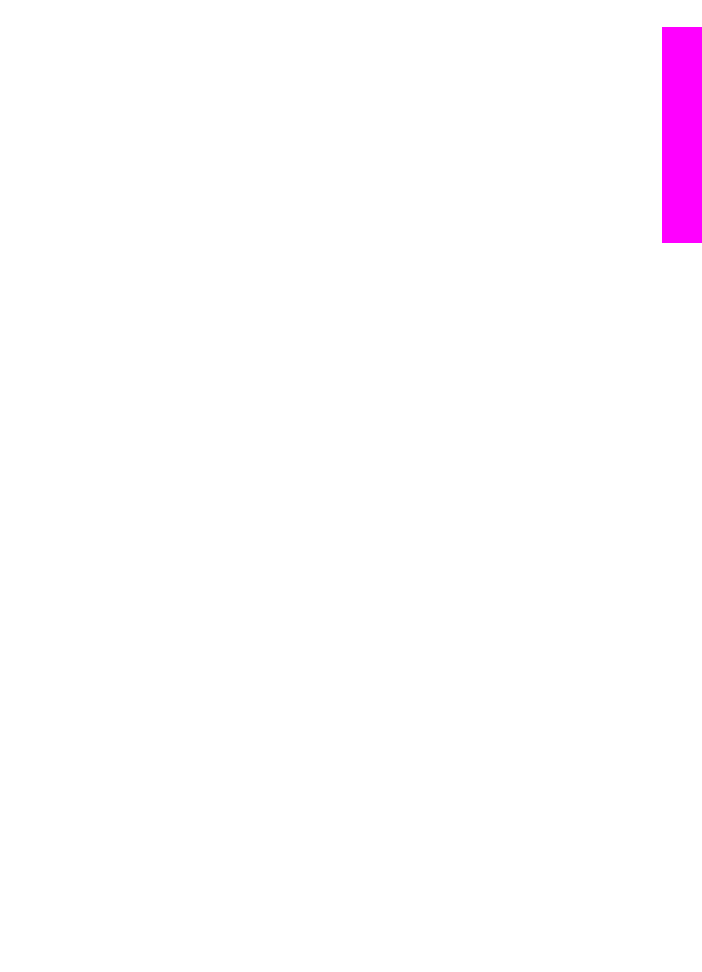
Printimiseks rakendusest kus te oma dokumendi lõite (Macintoshi kasutajad)
1
Veenduge, et teil oleks sisendsalve laaditud paber.
2
Enne printimise alustamist valige HP all-in-one rakenduses Chooser (Valija)
(OS 9), Print Center (Printimiskeskus) (OS 10.2 või uuem) või Printer Setup
Utility (Printeri seadistamisutiliit) (OS 10.3 või uuem).
3
Valige oma rakenduse File (Fail) menüüst Page Setup (Lehekülje häälestus).
Ilmub dialoogiaken Page Setup (Lehekülje häälestus), mis võimaldab teil
määrata lehekülje suurust, orientatsiooni ning pildi suuruse kohandamist.
4
Määrake lehekülje atribuudid:
–
Valige paberi suurus
–
Valige suund.
–
Sisestage suurendusprotsent.
Märkus
OS 9 puhul sisaldab Page Setup (Lehekülje seaded) dialoogiaken ka
võimalusi pildi peegelduse (või negatiivi) printimiseks ning sättida
lehekülje veeriseid kahepoolseks printimiseks.
5
Klõpsake nuppu OK.
6
Valige oma tarkvararakenduse File (Fail) menüüst Print (Prindi).
Ilmub dialoogiaken Print (Prindi). Kui kasutate OS 9, avaneb paneel General
(Üldine). Kui kasutate OS X, avaneb paneel Copies & Pages (Koopiad ja
leheküljed).
7
Muutke hüpikmenüü iga suvandi printimise seaded oma projektile sobivaks.
8
Printimise alustamiseks klõpsake Print (Prindi).