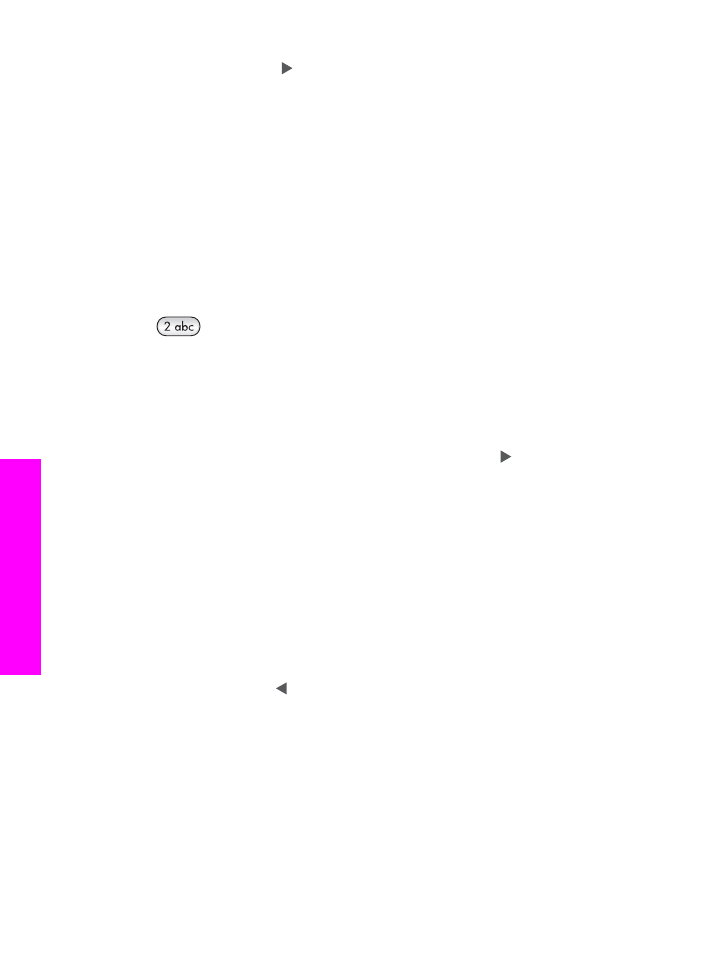
Saisie de texte à l'aide du clavier numérique du panneau de configuration
Vous pouvez également saisir du texte ou des symboles en utilisant le clavier du
panneau de configuration. Vos sélections s'affichent sur le clavier visuel de l'écran
graphique couleur.
●
Appuyez sur les touches numérotées du clavier correspondant aux lettres à
introduire. Par exemple, les lettres a, b et c correspondent au chiffre 2, comme
indiqué sur le bouton représenté ci-dessous.
●
Appuyez plusieurs fois sur un bouton pour afficher les caractères disponibles.
Remarque
Selon votre langue et les paramètres géographiques, d'autres
caractères peuvent être disponibles.
●
Lorsque la lettre appropriée apparaît, attendez que le curseur progresse
automatiquement vers la droite ou appuyez sur la touche . Appuyez sur le
chiffre correspondant à la lettre suivante du nom. Tapez sur la touche autant de
fois que nécessaire pour obtenir le caractère souhaité. La première lettre d'un
mot est automatiquement mise en majuscule.
●
Pour insérer un espace, appuyez sur
Espace (#)
.
●
Pour entrer une pause, appuyez sur
BIS/Pause
. Un tiret s'affiche dans le numéro.
●
Pour insérer un symbole tel que @, appuyez à plusieurs reprises sur le bouton
Symboles (*)
pour faire défiler la liste des symboles disponibles : astérisque (
*
),
tiret (
-
), esperluette (
&
), point (
.
), barre oblique (
/
), parenthèses
( )
, apostrophe (
'
),
signe égal (
=
), dièze (
#
), arobas (
@
), trait de soulignement (
_
), signe plus (
+
),
point d'exclamation (
!
), point virgule (
;
), point d'interrogation (
?
), virgule (
,
), deux
points (
:
), pourcent (
%
) et signe approximatif (
~
).
●
Si vous commettez une erreur, appuyez sur une touche fléchée pour sélectionner
Effacer
sur le clavier visuel, puis appuyez sur
OK
. Si vous n'avez pas de clavier
visuel, appuyez sur sur le panneau de configuration.
●
Après avoir saisi le texte, les chiffres ou les symboles, appuyez sur une touche
fléchée pour sélectionner
Terminé
sur le clavier visuel, puis appuyez sur
OK
.