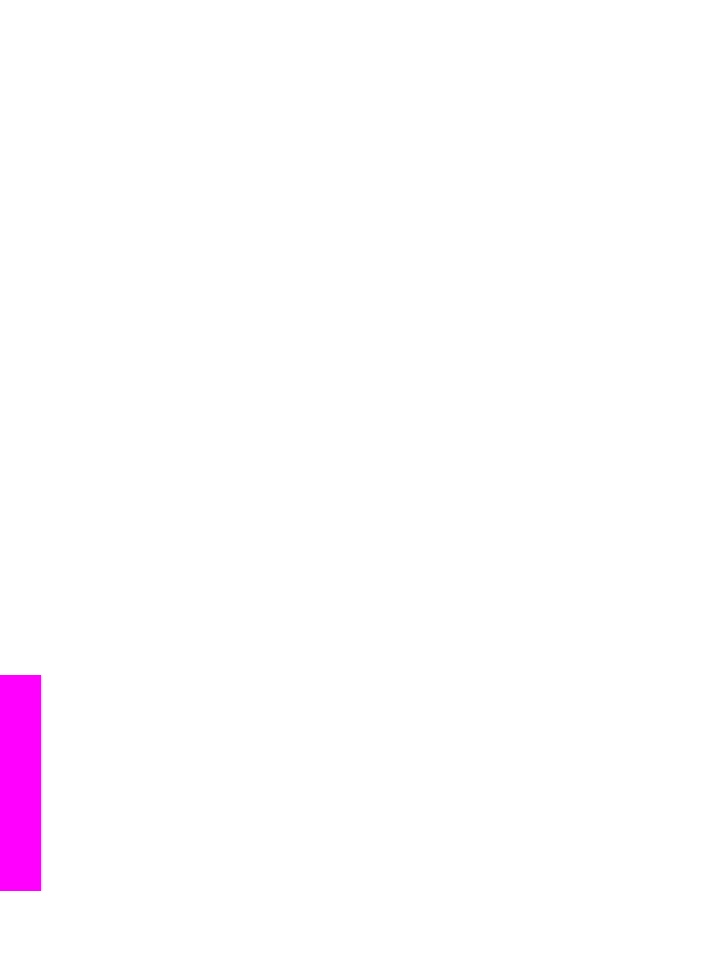
Pemecahan masalah kertas
Untuk membantu mencegah macet kertas, gunakan hanya jenis kertas yang
direkomendasikan untuk HP all-in-one anda. Untuk daftar kertas yang
direkomendasikan, lihat layar HP Image Zone Help (Bantuan Zona Gambar HP),
atau kunjungi
www.hp.com/support
.
Jangan memuat kertas kusut atau keriting, atau kertas dengan sudut sobek atau
terlipat, ke dalam baki input. Untuk informasi lebih lanjut, baca
Mencegah kertas macet
.
Jika kertas menjadi macet di alat anda, ikuti instruksi ini untuk mengatasi macet kertas.
Kertas telah memacetkan HP all-in-one
Solusi
1
Tekan tab pada pintu pembersihan belakang untuk memindahkan pintu
seperti ditunjukkan di bawah.
Jika HP all-in-one anda datang dengan aksesori pencetakan dua sisi, alat
anda mungkin tidak mempunyai pintu pembersihan belakang seperti
ditunjukkan di sini. Untuk mengeluarkan kertas macet, sebagai gantinya
anda mungkin harus memindahkan aksesori. Untuk informasi lebih lanjut,
Bab 16
208
HP Officejet 7300/7400 series all-in-one
Informasi
pemecahan
masalah
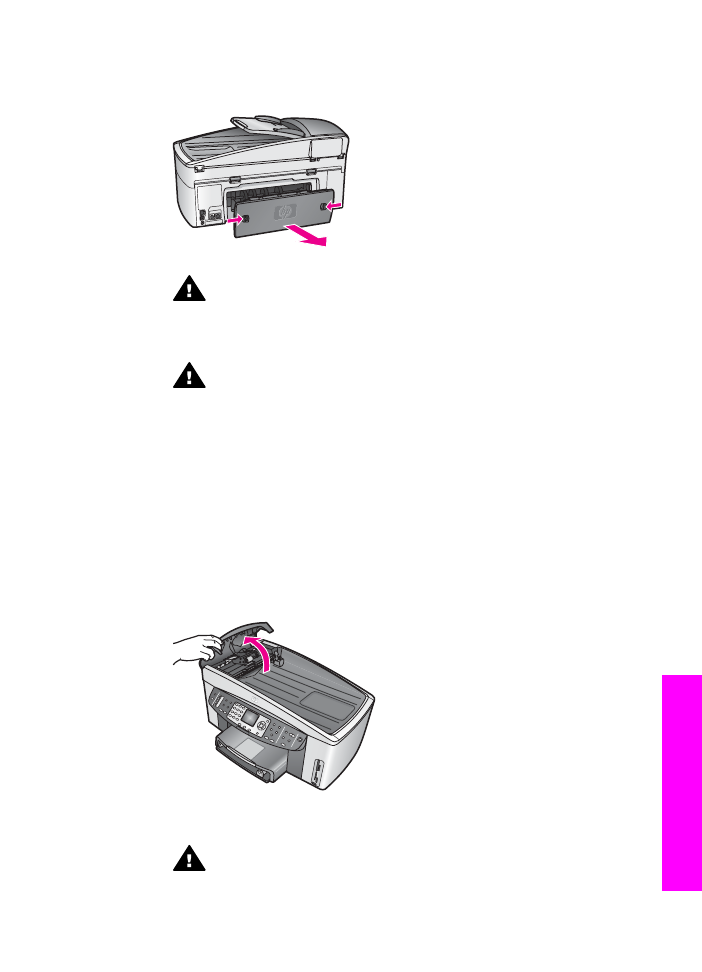
lihat panduan tercetak yang datang dengan aksesori pencetakan dua sisi
anda.
Perhatian
Mencoba untuk mengeluarkan kertas macet dari depan
HP all-in-one dapat merusak mekanisme cetak. Selalu mengakses
dan mengeluarkan kertas macet melalui pintu pembersihan belakang.
2
Perlahan tarik kertas keluar dari penggulung.
Peringatan
Jika kertas sobek saat anda mengeluarkannya dari
penggulung, periksa penggulung dan roda untuk bagian sobekan
kertas yang mungkin tertinggal di dalam alat. Jika anda tidak
mengeluarkan semua bagian kertas dari HP all-in-one, kertas macet
kemungkinan akan terjadi lebih banyak.
3
Tempatkan kembali pintu pembersihan belakang. Perlahan dorong pintu ke
depan sampai masuk ke tempatnya.
4
Tekan
OK
untuk melanjutkan kerja saat ini.
Kertas telah memacetkan pengisi dokumen otomatis
Solusi
1
Tarik baki pengisi dokumen dari HP all-in-one untuk mengeluarkannya.
2
Angkat penutup dari pengisi dokumen otomatis.
3
Perlahan tarik kertas keluar dari penggulung.
Peringatan
Jika kertas sobek saat anda mengeluarkannya dari
penggulung, periksa penggulung dan roda untuk bagian sobekan
kertas yang mungkin tertinggal di dalam pengisi dokumen otomatis.
Petunjuk Penggunaan
209
Informasi
pemecahan
masalah
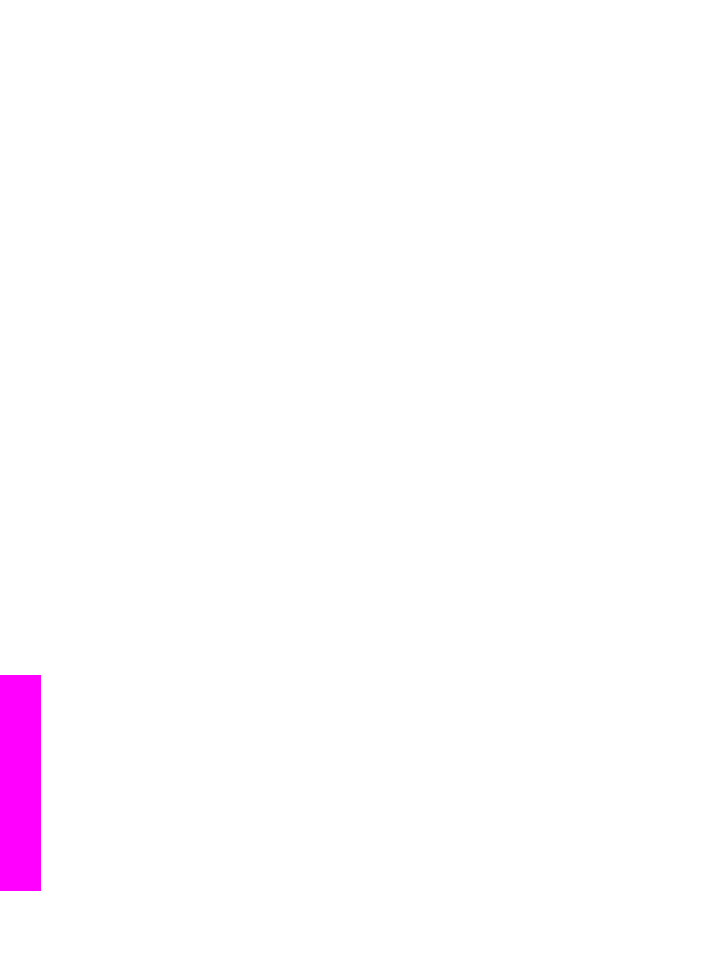
Jika anda tidak mengeluarkan semua bagian kertas dari HP all-in-
one, kertas macet kemungkinan akan terjadi lebih banyak.
Pada kejadian kertas macet berat yang jarang terjadi, anda mungkin
perlu memindahkan pelat muka dari depan pengisi dokumen otomatis
dan mengangkat perangkat penusuk untuk mengeluarkan bagian
sobekan kertas dari dalam pengisi dokumen otomatis. Untuk
informasi lebih lanjut, baca
Pengisi dokumen otomatis mengambil
terlalu banyak halaman atau sama sekali tidak
.
4
Tutup penutup dari pengisi dokumen otomatis, lalu tempelkan kembali baki
pengisi dokumen.
Kertas telah memacetkan pilihan aksesori pencetakan dua sisi.
Solusi
Anda mungkin perlu memindahkan aksesori pencetakan dua sisi. Untuk informasi
lebih lanjut, lihat panduan tercetak yang datang dengan aksesori pencetakan dua
sisi anda.
Catatan
Jika anda mematikan HP all-in-one sebelum mengeluarkan kertas
macet, nyalakan kembali, lalu mulai ulang kerja cetak, copy, atau fax
anda.
Pengisi dokumen otomatis mengambil terlalu banyak halaman atau sama sekali
tidak
Penyebab
Anda perlu membersihkan bantalan pemisah atau penggulung di dalam pengisi
dokumen otomatis. Mata pensil, lilin, atau tinta dapat mengumpul pada
penggulung dan bantalan pemisah setelah penggunaan ekstensif, atau jika anda
mengcopy tulisan tangan asli atau dokumen asli yang sarat dengan tinta.
●
Jika pengisi dokumen otomatis tidak mengambil halaman sama sekali,
penggulung di dalam pengisi dokumen otomatis perlu untuk dibersihkan.
●
Jika pengisi dokumen otomatis mengambil banyak halaman sebagai ganti
halaman tunggal, bantalan pemisah di dalam pengisi dokumen otomatis
perlu untuk dibersihkan.
Solusi
Muatlah satu atau dua lembar kertas putih polos ukuran penuh tak terpakai ke
dalam baki pengisi dokumen, lalu tekan
Start Copy Black (Mulai Copy Hitam)
untuk menarik halaman melalui pengisi dokumen otomatis. Kertas polos
melepaskan dan menyerap residu dari penggulung dan bantalan pemisah.
Tip
Jika pengisi dokumen otomatis tidak mengambil kertas polos, coba
bersihkan penggulung depan. Seka penggulung dengan kain lembut bebas
tiras yang dibasahi dengan air suling.
Jika masalah tetap terjadi, atau pengisi dokumen otomatis tidak mengambil
kertas polos, anda dapat membersihkan penggulung dan bantalan pemisah
dengan tangan. Pindahkan pelat muka dari depan pengisi dokumen otomatis
untuk mengakses perangkat penusuk di dalam pengisi dokumen otomatis,
bersihkan penggulung atau bantalan pemisah, lalu tempelkan kembali pelat
muka, seperti dijelaskan dalam prosedur berikut ini.
Bab 16
210
HP Officejet 7300/7400 series all-in-one
Informasi
pemecahan
masalah
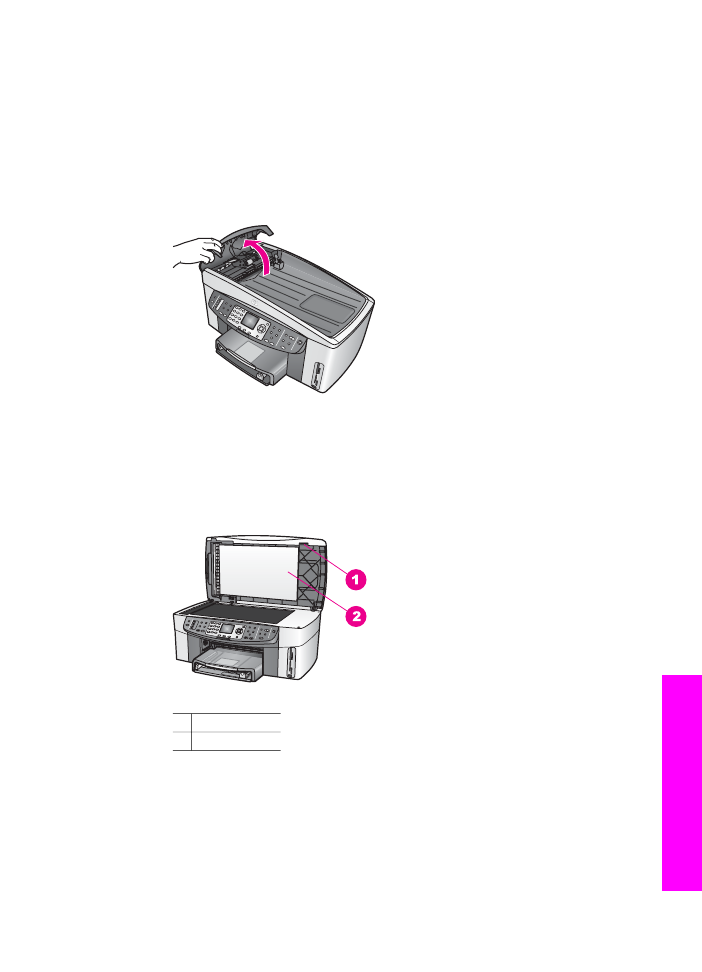
Untuk memindahkan pelat muka dari depan pengisi dokumen otomatis
1
Pindahkan semua dokumen asli dari baki pengisi dokumen.
Tip
Anda mungkin menemukannya lebih mudah untuk bekerja dengan
pengisi dokumen otomatis jika anda terlebih dulu memindahkan baki
pengisi dokumen.
2
Angkat penutup pengisi dokumen otomatis, seperti ditunjukkan dalam
Gambar 1.
Gambar 1
3
Angkat tutup pada HP all-in-one, seperti jika anda memuat dokumen asli
pada kaca.
Gambar 2 menunjukkan tutup terbuka dan lokasi takik (1) di dekat sudut
kanan atas dari penahan tutup (2).
Gambar 2
1 Takik
2 penahan tutup
4
Tempatkan satu atau dua jari pada takik, seperti ditunjukkan Gambar 3.
Petunjuk Penggunaan
211
Informasi
pemecahan
masalah
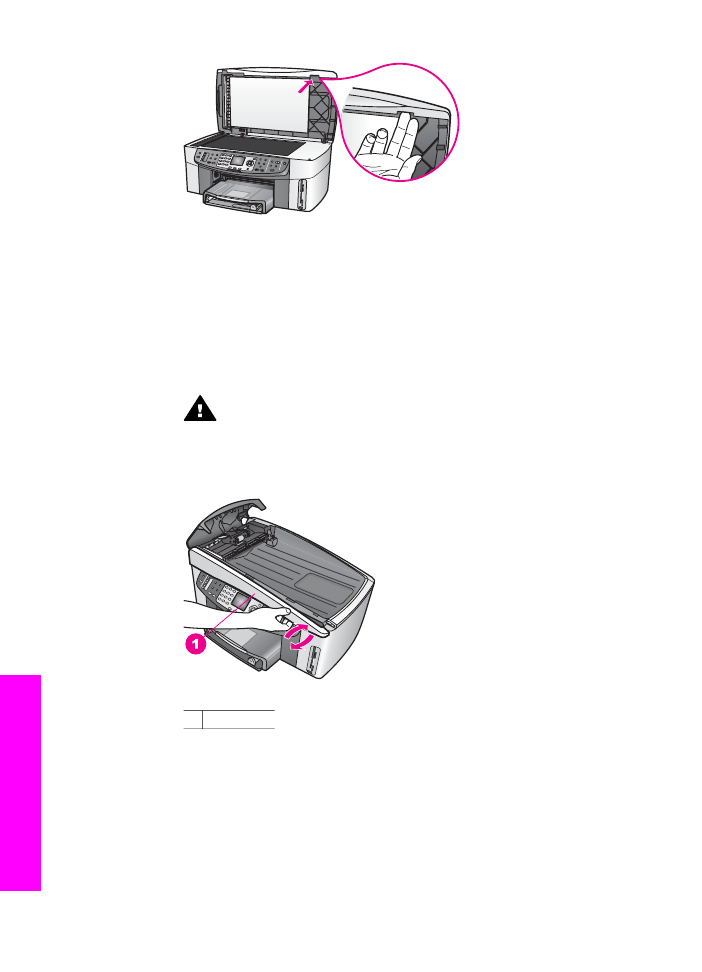
Gambar 3
5
Jaga jari anda pada takik sambil anda menurunkan tutup kembali hingga
tutup hampir tertutup.
6
Dorong pada bagian atas pelat muka (1) dengan ibu jari anda sambil anda
menarik dasar menjauh dari bagian kanan HP all-in-one dengan jari anda,
seperti ditunjukkan dalam Gambar 4.
Gunakan sedikit gerakan memilin untuk membantu melepaskan pelat muka
pada bagian kanan.
Peringatan
Jangan menarik pelat muka lepas semuanya. Di sana
terdapat jepitan plastik di sebelah kiri jauh dari pelat muka yang
membantu mengamankan pelat muka di tempat. Jika anda menarik
pelat muka dengan segera, anda dapat merusak jepitan plastik di
dalam pelat muka.
Gambar 4
1 Pelat muka
7
Seperti ditunjukkan dalam Gambar 5, geser pelat muka ke kiri (1) hingga
jepitan plastik di bagian kiri tidak menyentuh bagian apapun dari HP all-in-
one, lalu tarik pelat muka menjauh dari alat (2).
Bab 16
212
HP Officejet 7300/7400 series all-in-one
Informasi
pemecahan
masalah
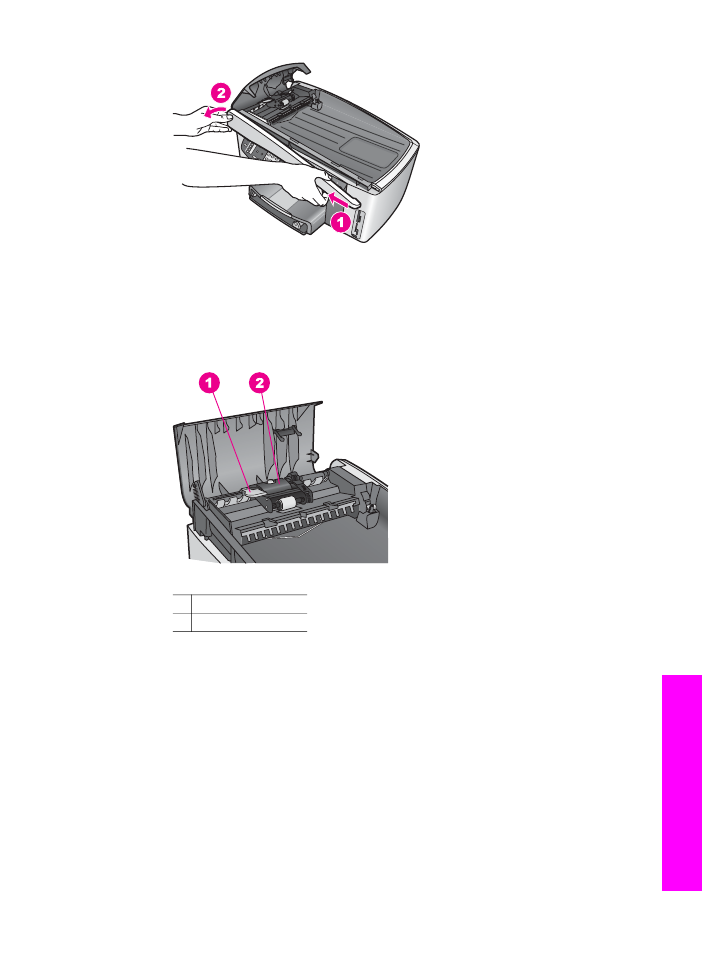
Gambar 5
Untuk membersihkan penggulung atau bantalan pemisah
1
Gunakan pegangan biru-hijau (1) ditunjukkan dalam Gambar 6 untuk
mengangkat perangkat penusuk (2).
Gambar 6
1 Pegangan
2 Perangkat penusuk
Ini memberikan akses mudah ke penggulung (3) dan bantalan pemisah (4),
seperti ditunjukkan di Gambar 7.
Petunjuk Penggunaan
213
Informasi
pemecahan
masalah
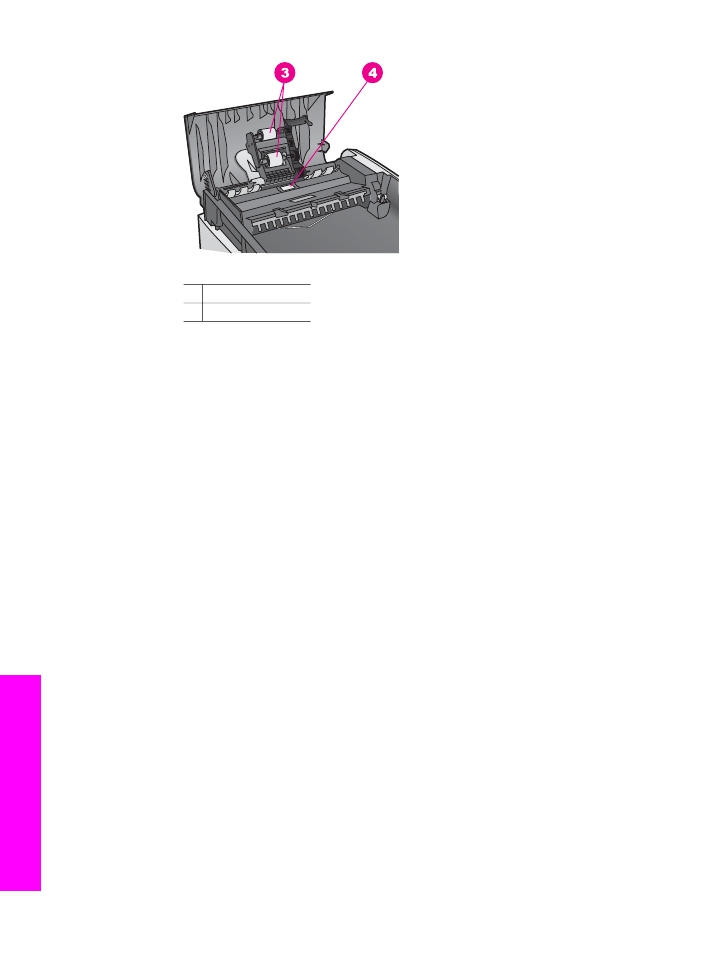
Gambar 7
3 Penggulung
4 Bantalan pemisah
2
Basahi sedikit kain bersih bebas tiras dengan air suling, lalu peras air
berlebih dari kain.
3
Gunakan kain basah untuk menyeka residu dari penggulung atau bantalan
pemisah.
4
Jika residu tidak hilang menggunakan air suling, coba gunakan alkohol
(gosok) isopropil.
5
Gunakan pegangan biru-hijau untuk menurunkan perangkat penusuk.
Untuk memindahkan pelat muka dari depan pengisi dokumen otomatis
1
Seperti ditunjukkan dalam Gambar 8, kaitkan pelat muka di atas sisi kiri dari
HP all-in-one sehingga jepitan plastik (2) pada sisi kiri jauh di dalam pelat
muka menjepit pada takik (1) di depan pengisi dokumen otomatis.
Bab 16
214
HP Officejet 7300/7400 series all-in-one
Informasi
pemecahan
masalah
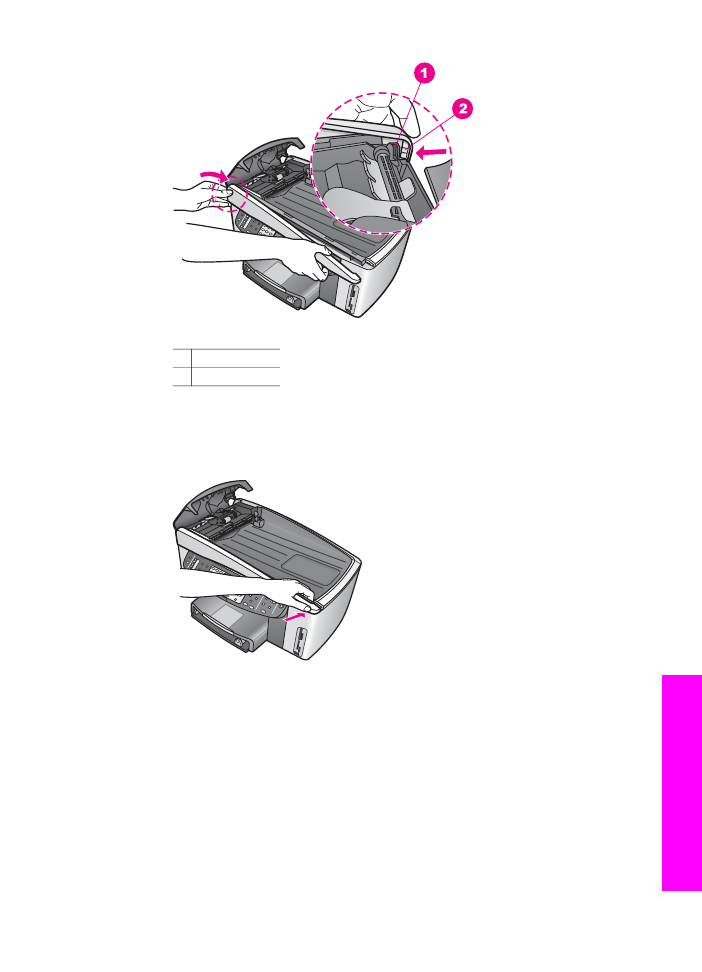
Gambar 8
1 Takik
2 Jepitan plastik
2
Urutkan sudut kanan dari pelat muka dengan sisi kanan dari HP all-in-one,
lalu tekan sisi kanan dari pelat muka sampai masuk ke tempatnya dengan
kokoh, seperti ditunjukkan dalam Gambar 9.
Gambar 9
3
Tempatkan tangan anda ke arah pusat pelat muka, seperti ditunjukkan
dalam Gambar 10, lalu tekan hingga pusat pelat muka masuk ke tempatnya.
Anda akan mendengar klik saat sisi kiri masuk ke tempatnya dan saat sisi
kanan masuk ke tempatnya.
Petunjuk Penggunaan
215
Informasi
pemecahan
masalah
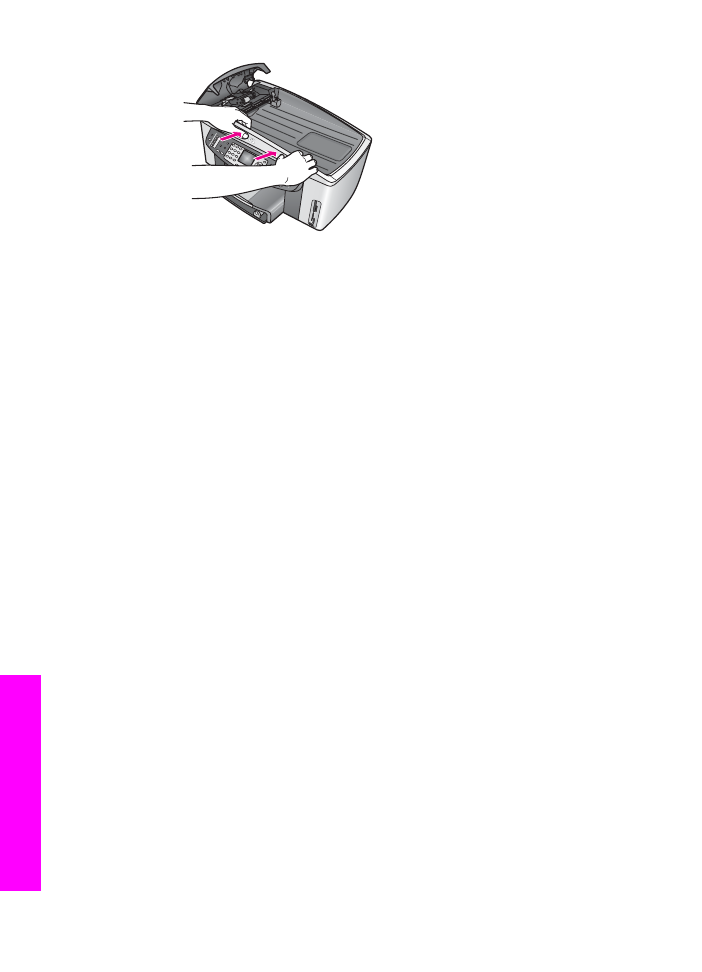
Gambar 10
4
Tutup penutup dari pengisi dokumen otomatis.
5
Jika anda memindahkan baki pengisi dokumen, tempelkanlah kembali.