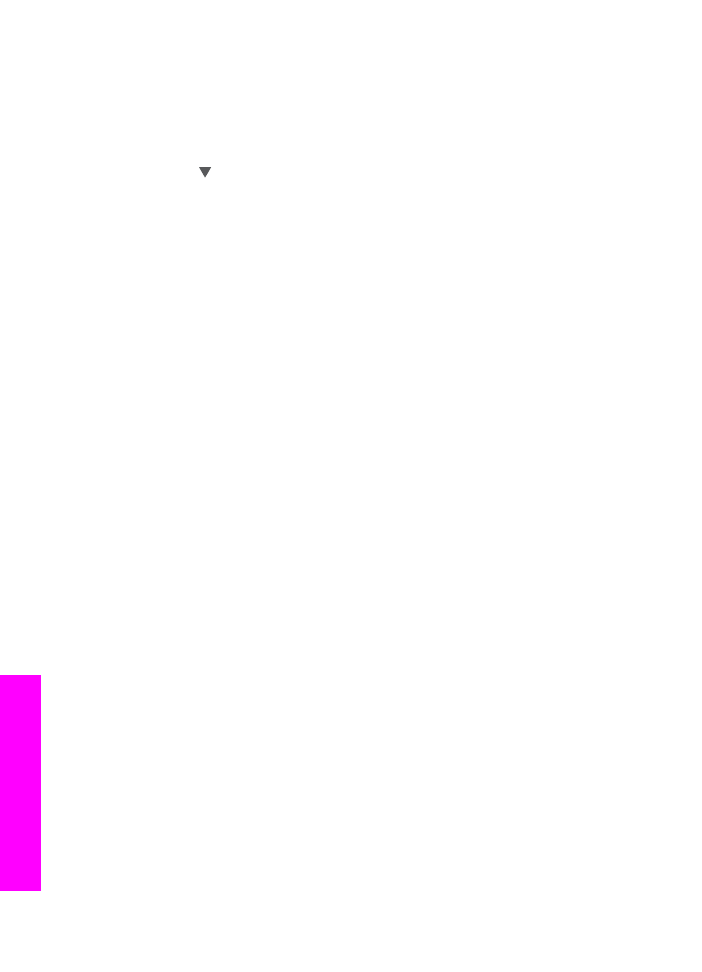
Berhenti memindai
➔ Untuk berhenti memindai, tekan
Batal
pada panel kontrol.
Bab 8
78
HP Officejet 7300/7400 series all-in-one
Scan [Pindai]
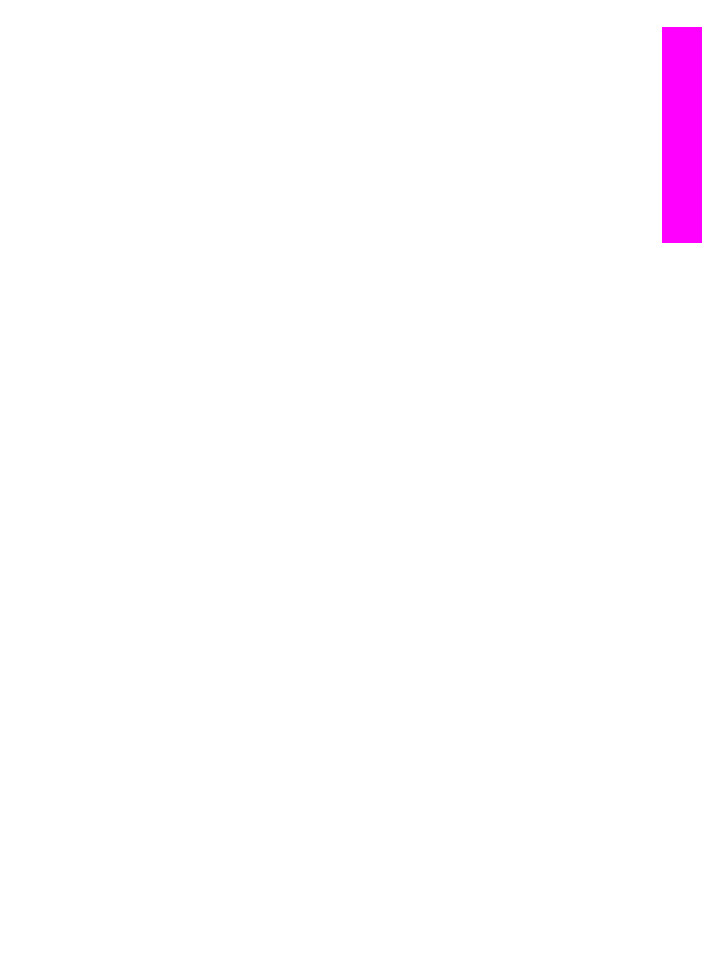
9
Mencetak dari komputer
HP all-in-one dapat digunakan dengan berbagai program aplikasi pencetakan.
Petunjuknya agag berlainan tergantung apakah Anda mencetaknya dari Windows PC
atau Macintosh. Pastikan Anda mengikuti petunjuk sesuai sistem operasinya didalam
bab ini.
Selain kemampuan mencetak seperti dijelaskan dalam bab ini, Anda juga dapat
menghasilkan cetakan khusus seperti cetakan tanpa pembatas, buletin, dan spanduk;
mencetak gambar langsung dari kartu memori foto atau dari kamera digital yang
mendukung PictBridge; mencetak dari perangkat yang mendukung Bluetooth, seperti
telepon kamera atau PDA (personal digital assistant); serta menggunakan gambar
hasil pemindaian dalam pekerjaan mencetak dalam HP Image Zone.
●
Untuk informasi lebih lanjut tentang pencetakan dari kartu memori atau kamera
digital, baca
Menggunakan kartu memori atau kamera PictBridge
.
●
Informasi lebih lanjut tentang memasang HP all-in-one untuk dicetak dari
perangkat Bluetooth, seperti
Informasi koneksi
.
●
Untuk informasi lebih lanjut tentang melakukan pekerjaan pencetakan khusus
atau mencetak gambar dalam HP Image Zone, lihat layar HP Image Zone Help.
Mencetak dari aplikasi perangkat lunak
Sebagian besar pengaturan cetak secara otomatis ditangani oleh perangkat lunak
aplikasi yang Anda gunakan atau dari teknologi HP ColorSmart. Anda harus memilih
pengaturan secara manual untuk mengubah kualitas cetak, mencetak pada kertas
khusus dan film transparansi, atau menggunakan fitur khusus.
Untuk mencetak dari perangkat lunak aplikasi biasanya Anda harus membuat
dokumen Anda (pengguna Windows)
1
Pastikan Anda memiliki kertas yang dimuat pada baki input.
2
Pada menu File di dalam perangkat lunak aplikasi, klik Print [Cetak].
3
Pilih HP all-in-one sebagai printer.
4
Jika Anda perlu mengubah pengaturan, klik tombol untuk membuka kotak dialog
Properties [Properti].
Tergantung pada perangkat lunak aplikasi Anda, nama tombol ini biasanya
adalah Properties [Properti], Options [Pilihan], Printer Setup [Pemasangan
Printer], atau Printer.
5
Pilih pilihan yang sesuai untuk pekerjaan pencetakan Anda dengan
menggunakan fitur yang tersedia dalam tab Paper/Quality [Kertas/Kualitas],
Finishing [Penyelesaian], Effects [Efek], Basics [Dasar], dan Color [Warna].
Tip
Anda dapat melakukan pekerjaan pencetakan secara mudah dengan
menggunakan pengaturan standar berdasarkan tipe pekerjaan pencetakan.
Pada tab Printing Shortcuts [Akses cepat Printer], klik jenis pekerjaan
pencetakan dalam daftar Apa yang ingin Anda lakukan?. Pengaturan
standar untuk jenis pekerjaan pencetakan dipilih, dan ditampilkan pada tab
Printing Shortcuts [Akses cepat Printer]. Jika perlu, Anda dapat
menentukan pengaturan di sini, atau melakukan perubahan pada tab
lainnya di dalam kotak dialog Properties [Properti].
Petunjuk Penggunaan
79