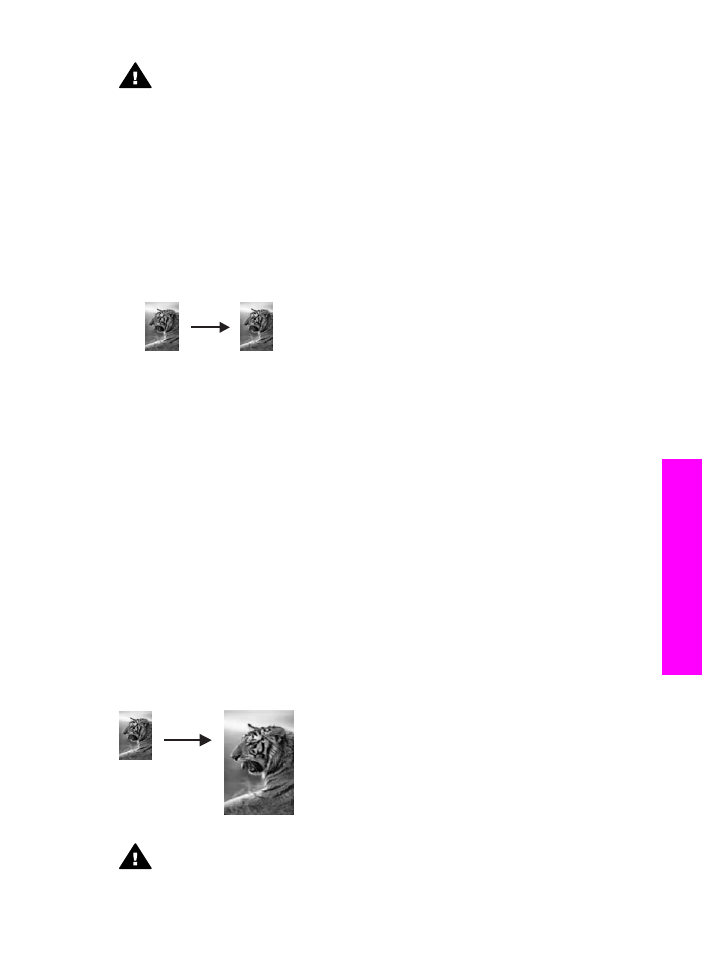
10 x 15 公分 (4 x 6 英吋) 的相片影印在整頁大小頁面上
您可用
「
[填滿整個頁面]
」
設定將原始文件自動放大或縮小,以填滿進紙匣內
所載入紙張的可列印區域。
此範例中使用 「
[填滿整個頁面]
」
放大 10 x 15 公
分
相片,以建立整頁大小的無邊框副本。 在影印相片時,您可能也想使用相片
列印墨匣來取得更佳的列印品質。
在安裝三色與相片列印墨匣後,您將擁有六
色系統。
如需詳細資訊,請參閱
使用相片列印墨匣
。
附註
HP all-in-one 可裁剪邊緣的部份影像,如此就可進行無邊框影印,而不
變更原始文件的大小比例。
通常此類裁剪並不明顯。
警告
若要製作無邊框副本時,您必須載入相紙
(或其他特殊紙張)。 如
果
HP all-in-one 在進紙匣中偵測到一般紙張,則不會影印無邊框副本。
相反的,您的副本會有邊框。
使用者指南
61
使用
影印
功
能
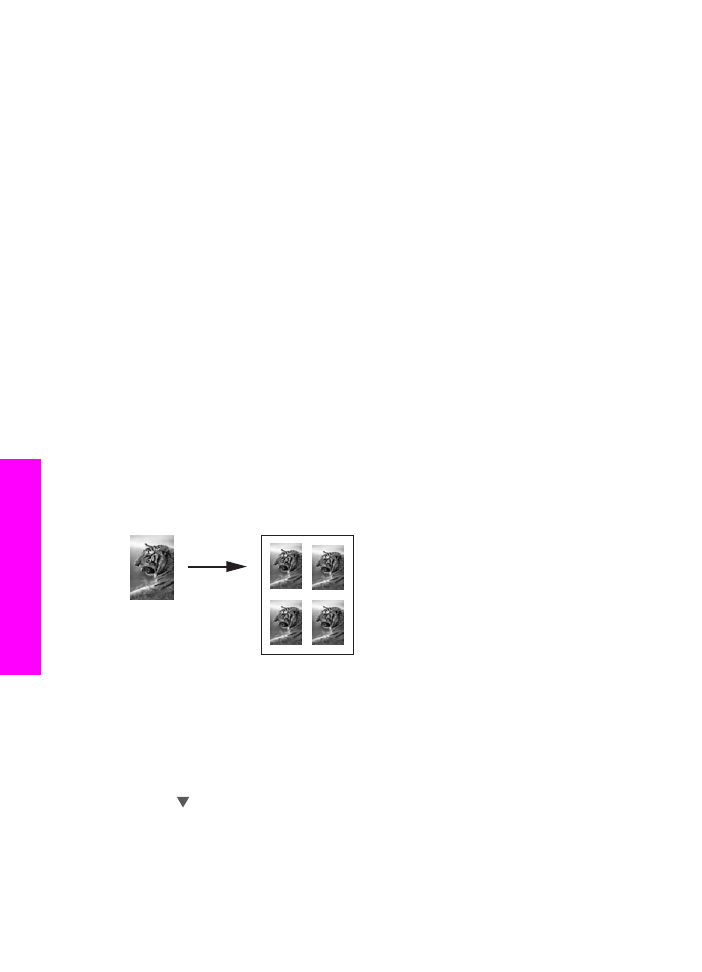
附註
如果玻璃板與蓋板背面有髒污情況,此功能將無法正常執行。
如需詳細
資訊,請參閱
清潔
HP all-in-one
。
1
將
letter 或 A4 相紙載入進紙匣。
如果
HP all-in-one 有一個以上的進紙匣,您必須選擇正確的進紙匣。 如需
詳細資訊,請參閱
選擇影印的進紙匣
。
2
將原始相片面朝下放置在玻璃板上的右前方角落。
排列相片在玻璃板上的位置,讓相片較長的側緣對齊玻璃板較長的一側。
3
在
[影印] 區中,按 「縮小/放大」,然後按 「4」。
顯示
「
[縮小/放大]
」
功能表,然後選取 「
[填滿整個頁面]
」。
4
按
「開始影印彩色」。
提示
如果輸出不是無邊框,則將紙張大小設定為
「
5x7 邊框
」
或 「
4x6
邊框
」,將紙張類型設定為「
相紙
」,設定「
相片
」增強,然後再試
一次。
如需設定紙張大小的詳細資訊,請參閱
設定影印紙張大小
。
如需設定紙張類型的資訊,請參閱
設定影印紙張類型
。
如需設定「
相片
」增強的資訊,請參閱
增強副本的淺色區域
。