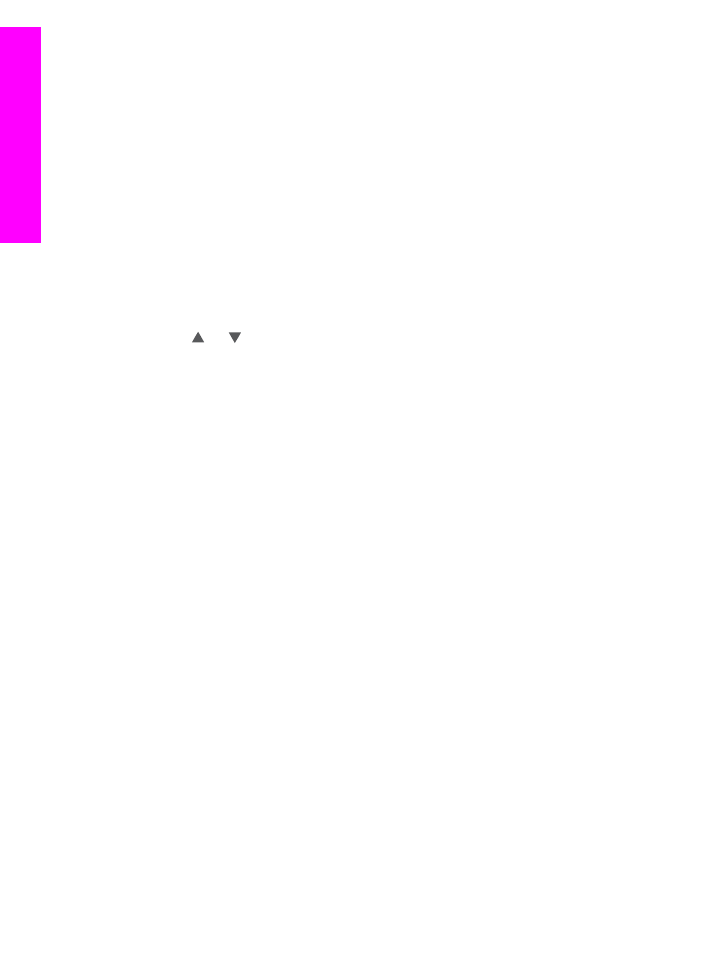
遠端列印文件
HP 遠端印表機驅動程式能讓您從 Windows 應用程式,將列印工作傳送至遠端
的網路連接列印裝置。
例如,您可以從遠端的筆記型電腦 (或其他電腦) 列印至
您的
HP all-in-one,透過 VPN 存取辦公室的電腦並列印至裝置,或從其他任
何遠端的連網的裝置列印工作至您的
HP All-in-One。 傳送列印工作的每個單
元都必須安裝
HP 遠端印表機驅動程式。
HP 遠端印表機驅動程式要安裝在裝有裝置軟體的電腦 (或筆記型電腦) 上。 如
要將
HP 遠端印表機驅動程式安裝到其他筆記型電腦上,請安裝裝置軟體,或
從
HP 網站下載驅動程式。
附註
若要從
HP 網站上下載 HP 遠端印表機驅動程式,請確定使用寬頻連
線。
請勿使用撥號連線。 使用寬頻連線下載驅動程式需要花費 3 到 5 分
鐘。
使用
HP 遠端印表機驅動程式
1
從
Windows 應用程式中選擇 「[檔案]」,然後選擇 「[列印]」。
電腦的螢幕上會出現
「[列印]」 視窗。
2
選擇稱為
「HP 遠端印表機」 的印表機。
3
按一下印表機的
「[內容]」,並設定列印選項。
4
按一下
「[確定]」 以進行列印。
電腦的視窗中會出現
HP Instant Share 「[歡迎]」 畫面。 如果未選擇
「
[不要再顯示此畫面]」,則會出現「「歡迎」」畫面。
5
按照螢幕上的指示操作。
第
13 章
142
HP Officejet 7300/7400 series all-in-one
使用
HP Instant
Share (
網路
)
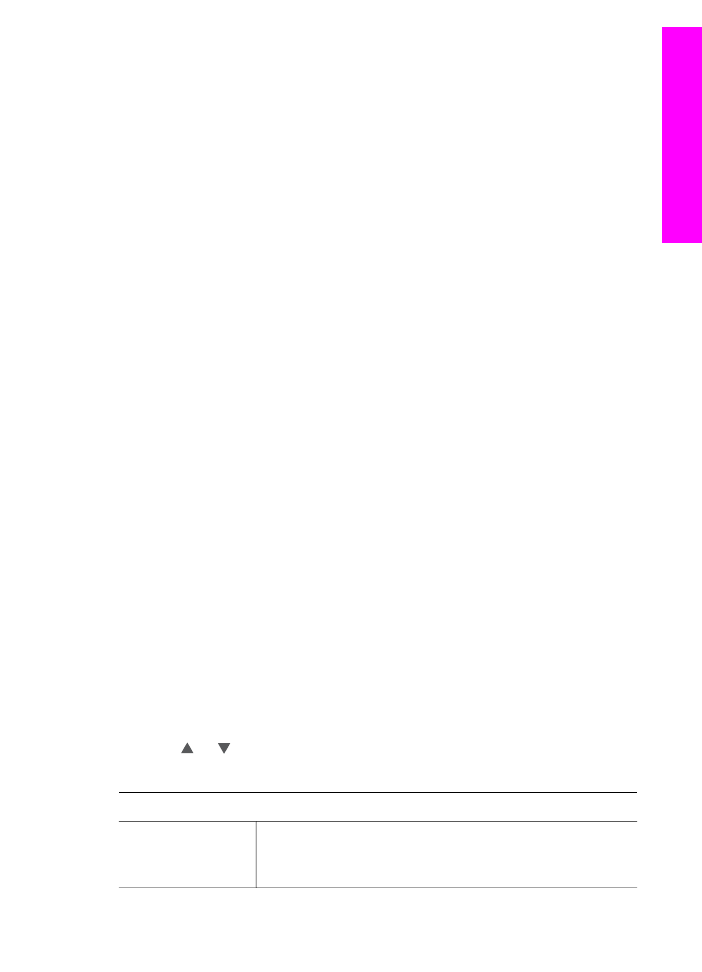
6
出現提示時,輸入您的
HP Passport 「[使用者 ID]」 和 「[密碼]」,然後
按一下
「[下一步]」。
提示
如果之前未設定讓服務記住您的使用者
ID 和密碼,則將提示您輸入
HP Passport 使用者 ID 和密碼。
附註
如果之前尚未設定
HP Instant Share,按一下「「用 HP Passport
簽名」」畫面上的
「[我需要 HP Passport 帳戶]」。 取得 HP
Passport 使用者 ID 和密碼。 在 「「地區和使用條款」」畫面上,
選擇您的國家
/地區,然後接受「「使用條款」」。
顯示
「[選擇遠端印表機]」 畫面。
7
如果正在列印至
HP all-in-one,請從印表機清單上選擇您的印表機。
附註
以
HP Instant Share 設定和註冊裝置時,使用指派至裝置的唯一名
稱列出印表機。
您允許存取的所有印表機會出現在清單上。
如要列印至您自己以外的連網裝置,請從印表機清單中選擇印表機的名
稱。
如果這是您第一次列印至裝置,按一下 「[新增印表機]」 以新增裝置
至清單中。
如需傳送至裝置的詳細資訊,請參閱任務
將相片傳送至親友的
連網裝置
中的步驟 1 和步驟 2。
8
按照畫面上的指示操作。
附註
如需接收遠端列印工作的詳細資訊,請參閱
接收影像
。
設定
HP Instant Share 選項
HP all-in-one 可讓您:
●
選擇在「開啟」或「私人」模式中接收影像集
●
啟用或停用自動檢查
●
從
「
[已接收]
」
集合清單上,移除列印或不要的影像集
●
從存取清單上新增或刪除傳送方和指派存取權限
●
檢視您指派至您裝置的唯一名稱
●
將
HP Instant Share 裝置設定重設為原廠設定
設定