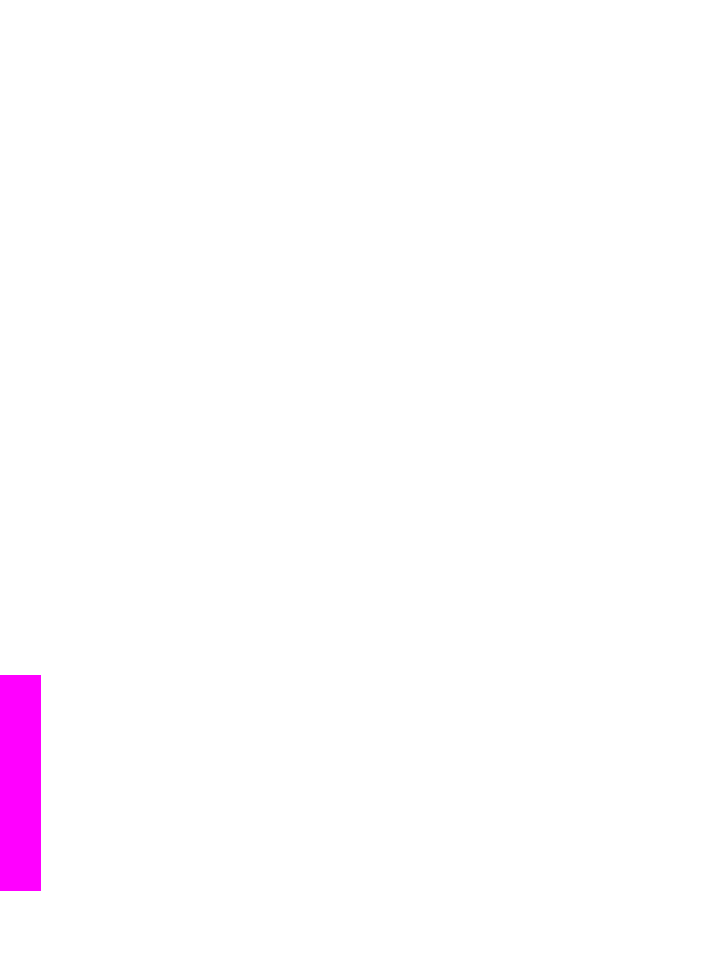
HP Instant Share 用戶端應用程式軟體 (Macintosh OS X v10.1.5 和更新版
本
) 傳送影像
附註
「不」支援
Macintosh OS X 10.2.1 版和 10.2.2 版。
您可以用
HP Instant Share 用戶端應用程式與親友分享影像。 只要開啟
HP Instant Share 視窗,選取要分享的影像,再用 「HP Instant Share 電子郵
件」服務轉寄影像即可。
附註
如需使用
「HP Instant Share」 用戶端應用程式軟體的詳細資訊,請參
閱螢幕
「[HP Image Zone 說明]」。
要使用
HP Instant Share 用戶端應用程式
1
在
Dock 中選擇 「HP Image Zone」 圖示。
「
HP Image Zone」 在桌面上開啟。
2
在
「HP Image Zone」 中,按一下視窗頂部的 「[服務]」 按鈕。
「
HP Image Zone」 的下方會顯示應用程式的清單。
3
從應用程式的清單上選擇
「HP Instant Share」。
電腦會開啟
「HP Instant Share」 用戶端應用程式軟體。
4
使用
「[+]」 按鈕將影像新增到視窗中,或使用 「[-]」 按鈕移除影像。
第
12 章
126
HP Officejet 7300/7400 series all-in-one
使用
HP Instant
Share (USB)
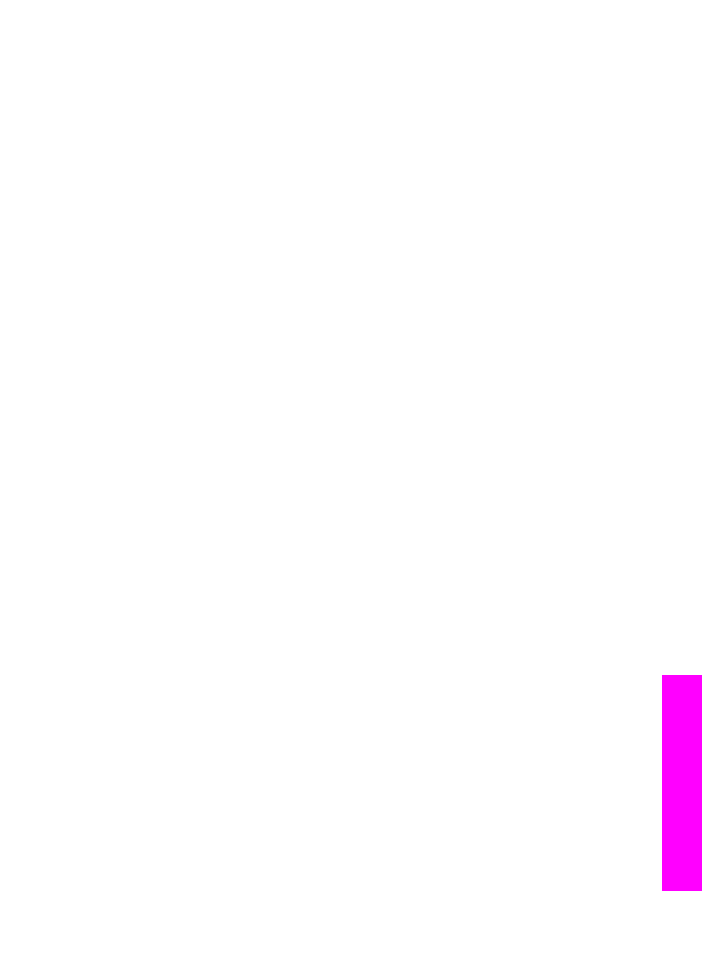
附註
如需使用
「HP Instant Share」 用戶端應用程式軟體的詳細資訊,
請參閱螢幕
「[HP Image Zone 說明]」。
5
確定您要分享的影像顯示在
「[HP Instant Share]」 視窗中。
6
按一下
「[繼續]」 並按照畫面上的指示操作。
7
從
HP Instant Share 服務清單上,選擇想要用於傳送掃描影像的服務。
8
按照畫面上的指示操作。
9
從
「HP Instant Share 電子郵件」服務上,您可以:
–
傳送可以透過
Web 檢視、列印和儲存的電子郵件訊息 (附有相片的縮
圖影像
)。
–
開啟並維護電子郵件通訊錄。
按一下 「[通訊錄]」,使用 HP Instant
Share 註冊,然後建立 HP Passport 帳戶。
–
傳送您的電子郵件訊息至多個位址。
按一下多個位址的連結。
–
傳送影像集至親友的連網裝置。
輸入 @send.hp.com 加上 「[電子郵
件位址
]」 欄位中之收件者指派至裝置的名稱。 提示您使用 HP
Passport 「[使用者 ID]」 和 「[密碼]」 登入 HP Instant Share。
附註
如果之前尚未設定
HP Instant Share,按一下「「用 HP
Passport 簽名」」畫面上的 「[我需要 HP Passport 帳
戶
]」。 取得 HP Passport 使用者 ID 和密碼。
使用